La nueva serie Bigtreetech Manta, que tiene cuatro versiones para adaptarse a cualquier máquina, además de contar con algunas mejoras y novedades muy interesantes que llevamos semanas probando.

Si necesitas más información o ayuda, no dudes a unirte al grupo de Telegram de SKR o nuestro grupo general de 3DWork.
Especificaciones Bigreetech Manta Series
La nueva serie Bigtreetech Manta cuenta, actualmente, de cuatro versiones con diferentes formatos en el siguiente video podéis ver una breve introducción.
Características comunes
- Opciones para el uso con diferentes tipos de pantallas, tenemos disponible un puerto HDMI además de usar una pantalla SPI. Por otro lado, también contamos con un conector DSI/CSI para el uso de pantallas/cámaras con esta interfaz
- Opciones de expansion, contamos con conectores específicos destinados para expandir funcionalidades como sensores de filamentos, sensores de nivelación, tiras led neopixel, módulos UPS o Rele, etc…
- Soporte de diferentes tipos de drivers, amplio soporte de diferentes modelos/tipos de drivers como TMC5160, TMC2209, TMC2225, TMC2226, TMC2208, TMC2130, ST820, LV8729, DRV8825, o A4988. Además de soportar diferentes modos de funcionamiento con ellos como modos inteligentes UART/SPI o modo tradicional STEP/DIR.
Principales diferencias entre versiones
- Diferente MCU, mientras que la Manta M4P monta un ARM Cortex-M0+STM32G0B0RE 64MHz la Manta M8P usa una versin mejorada ligeramente ARM Cortex-M0+STM32G0B1VET6 64MHz que en cualquier caso va a tener un desempeño mas que suficiente tanto en uso con Marlin como con Klipper.
- Puertos de ventiladores, para su uso en refrigeracion de electronica, motores, drivers o cualquier otro dispositivo
- con la Manta M8P contamos con un arsenal de puertos para ventiladores: con 4 de ellos de dos pines estandard (PWM) (FAN0, FAN1, FAN2, FAN3), 3 con cuatro pines (tacometro) (FAN4, FAN5, FAN6)… todos controlables desde firmware ademas de disponer de seleccion de voltaje entre 5-12-24V… y dos no controlables con alimentacion constante.
- con la Manta M4P contamos con 3 de ellos controlables de dos pines con seleccion de voltaje 5-24V
- Puertos para drivers, otra diferencia entre ambas electronicas son el numero de interfaces disponibles para drivers
- la Manta M8P dispone de 8 zocalos contando uno de ellos (Motor2) con doble interfaz para conexion de dos motores en el mismo driver, normalmente usado en ejes de movimiento Z
- por su parte la Manta M4P dispone de 4 zócalos siendo el Z dual para la conexion de dos motores en ese driver
| M8P v2.0 | M8P v1.1 | M5P | M4P | |
|---|---|---|---|---|
| MCU | STM32H723ZET6 | STM32G0B1VET6 | STM32G0B1RET6 | STM32G0BORE |
| Frequency | 550 MHz | 64 MHz | 64 MHz | 64 MHz |
| Driver Slots | 8 | 8 | 5 | 4 |
| eFuse | Yes | Yes | Yes | No |
| Fan Ports | 2 pins PWM Fan x 5 4pins PWM Fan x 2 Always on Fan x 1 SoC Fan x 1 | 2 pins PWM Fan x 5 4pins PWM Fan x 2 Always on Fan x 1 SoC Fan x 1 | PWM Fan x 2SoC Fan x 1 Always on Fan x 1 | PWM Fan x 4SoC Fan x 1 |
| Fan Voltage Selection | Yes, 24V/12V/5V | Yes, 24V/12V/5V | Yes, 24V/12V/5V | Yes, Vin/5V |
| Voltaje Drivers | 24V, HV (Seleccionable) | 24V, HV (Seleccionable) | 24V, HV (Seleccionable) | 24V, HV (Seleccionable) |
| Voltaje Electronica | VIN=DC12V o DC24V | VIN=DC12V o DC24V | VIN=DC12V o DC24V | VIN=DC12V o DC24V |
| Voltaje HotBed | VIN=DC12V o DC24V o BEDIN | VIN=DC12V o DC24V o BEDIN | VIN=DC12V o DC24V | VIN=DC12V o DC24V |
| Puertos Calentadores | Heated Bed (HB) 10A, Heater Catridge (HE0, HE1, HE2, HE3) 5.5A | Heated Bed (HB) 10A, Heater Catridge (HE0, HE1, HE2, HE3) 5.5A | Heated Bed (HB) 10A, Heater Catridge (HE) 6A | Heated Bed (HB) 10A, Heater Catridge (HE) 6A |
| Ventiladores | 2-pin controlables (FAN0, FAN1, FAN2, FAN3), 4-pin controlables (FAN4, FAN5, FAN6), todos los controlables con selecion de voltaje 5-12-24Vfijos (24V FAN*2) Hasta 1A | 2-pin controlables (FAN0, FAN1, FAN2, FAN3), 4-pin controlables (FAN4, FAN5, FAN6), todos los controlables con selecion de voltaje 5-12-24Vfijos (24V FAN*2) Hasta 1A | tres controlables (24/5V ajustable), uno para el SoC (voltaje no seleccionable) Hasta 1A | dos controlables (24/5V ajustable), uno para el SoC (voltaje no seleccionable) Hasta 1A |
| Puertos Expansion | BL Touch (Servos, Probe), PS-ON, Fil-DET, RGB*2, SPI | BL Touch (Servos, Probe), PS-ON, Fil-DET, RGB*2, SPI | BL Touch (Servos, Probe), Fil-DET, RGB*2 | BL Touch (Servos, Probe), Fil-DET, RGB*2 |
| Drivers Soportados | Support TMC5160, TMC2209, TMC2225, TMC2226, TMC2208, TMC2130, ST820, LV8729, DRV8825, A498 | Support TMC5160, TMC2209, TMC2225, TMC2226, TMC2208, TMC2130, ST820, LV8729, DRV8825, A498 | Support TMC5160, TMC2209, TMC2225, TMC2226, TMC2208, TMC2130, ST820, LV8729, DRV8825, A498 | Support TMC5160, TMC2209, TMC2225, TMC2226, TMC2208, TMC2130, ST820, LV8729, DRV8825, A498 |
| Modos Drivers | SPI, UART, STEP/DIR | SPI, UART, STEP/DIR | SPI, UART, STEP/DIR | SPI, UART, STEP/DIR |
| Termistores | 5 * 100K NTC, 4 de ellos 100K NTC y PT1000 seleccionable | 5 * 100K NTC, 4 de ellos 100K NTC y PT1000 seleccionable | 2 * 100K NTC | 2 * 100K NTC |
| Pantallas Soportadas | SPI, DSI, HDMI, LCD Display (EXP1+EXP2) | SPI, DSI, HDMI, LCD Display (EXP1+EXP2) | SPI, DSI, HDMI, LCD Display (EXP1+EXP2) | SPI, DSI, HDMI, LCD Display (EXP1+EXP2) |
| USB | Type-C | Type-C | Type-C | Type-C |
| Otros Interfaces | USB2.0*3, LAN, DSI, CSI, SPI, 40Pin-GPIO, HDMI0 and HDMI1, SOC_Card, MCU-Card | USB2.0*3, LAN, DSI, CSI, SPI, 40Pin-GPIO, HDMI0 and HDMI1, SOC_Card, MCU-Card | USB2.0*3, LAN, DSI, CSI, SPI, 40Pin-GPIO, HDMI, SOC_Card, MCU-Card | USB2.0*3, LAN, DSI, CSI, SPI, 40Pin-GPIO, HDMI, SOC_Card, MCU-Card |
Módulo CB1
Muy acertadamente, teniendo en cuenta el precio actual de las Raspberry Pi, junto al lanzamiento de la serie Manta por parte de Bigtreetech ha diso lanzado su módulo CM4 llamado CB1.

Básicamente, la CB1 es una electrónica que incluye una CPU, RAM, módulo Wifi y otros componentes a modo de “mini” PC.
Con una CPU Allwinner H616, usada en otras electrónicas similares de Orange Pi, que internamente cuenta con un procesador Cortex-A53 Quad-core de 64b ARM además de 1GB de RAM y por supuesto soporte de red 100M tanto ethernet como WiFi.
| Text | CB1/CB1 eMMC |
|---|---|
| CPU | ALLWINNER H616, Quad-core Cortex-A53 @1.5GHz |
| GPU | Mali G31 MP2, Support OpenGL3.2 |
| RAM | 512MB/1GB DDR3L SDRAM The eMMC version has only 1GB available |
| Storage Capacity (for eMMC version only) | 16GB, 32GB |
| WiFi | 2.4G/802.11 b/g/n |
| Display | Compatible with HDMI2.0A Interface, Support 4K Displays |
| Connectivity | USB2.0 Interface, supports 100M Ethernet+ 100M WiFi The CB1/CB1 eMMC does not support DSI/CSI output at this time |
Con estas características podemos correr Klipper sin muchos problemas.
La combinación de la serie Manta junto con el módulo CB1 nos va a permitir disponer de usa solución completa, modular y potente a modo de ejemplo:


Además, también contamos con el módulo Pi4B que junto con el CB1 vamos a tener un formato y funciones similares a una Raspberry Pi 4B.

Conexiones
Como siempre en nuestras guías nos gusta compartir los diagramas y esquemas, para poder ver más en detalle ambas electrónicas y sus conexiones.
Bigtreetech siempre ha prestado mucha atención a las opciones de expansión así como compatibilidad con accesorios, la gama Manta no podía ser menos y contamos con una buena cantidad de conexiones para ofrecer soporte a sensores de nivelación, pantallas, cámaras, extensores CANbus, acelerómetros, iluminación led, etc…

Ejemplos de diagramas de conexiones:
Diagramas y esquemas, serie Bigtreetech Manta
Os adjuntamos los esquemas/diagramas de la serie Manta de Bigtreetech y que nos van a ser de gran ayuda en la instalación/configuración:
Conexiones básicas
Vamos a revisar las conexiones básicas a tener en cuenta cuando pongamos en marcha nuestra Bigtreetech Manta.
Alimentación
Podemos alimentar nuestra Bigtreetech Manta de dos formas, dependiendo de que queramos hacer con ella, ya sea desde una fuente de alimentación externa que será la forma por defecto o por USB en aquellos casos que la usemos para tests básicos de electrónica o carga del firmware.
Para seleccionar una forma u otra lo haremos mediante un jumper en los pines VUSB de la electrónica… con el puesto diremos a la electrónica que su alimentación es por USB.
Instalación módulos CM4
Como os comentábamos, una de las grandes funciones de esta electrónica es la de integrar un host interno para realizar las funciones de Klipper, Octoprint, etc… Para ello contamos con un zócalo/conector CM4 que básicamente es un tipo de conexión estandarizado para la conexión de estos módulos.
- En el caso de que usemos un módulo CB1 de Bigtreetech

- Para un módulo CM4 de Raspberry

- En el caso que usemos un módulo CB1 de Bigtreetech

- Para un módulo CM4 de Raspberry

- En el caso de que usemos un módulo CB1 de Bigtreetech

- Para un módulo CM4 de Raspberry

- En el caso de que usemos un módulo CB1 de Bigtreetech

- Para un módulo CM4 de Raspberry

Drivers
La serie Manta cuenta con diferentes configuraciones para adaptarse a cualquier máquina del mercado y una de las diferencias entre los diferentes modelos es el número de drivers soportados.
Si prestamos atención al nombre de los diferentes modelos identificaremos rápidamente que mediante el mismo podremos conocer rápidamente cuantos son soportados… MxP donde X es el número de drivers soportados excepto en la E3EZ.
Estas electrónicas soportan casi cualquier tipo de drivers (TMC5160, TMC2209, TMC2225, TMC2226, TMC2208, TMC2130, ST820, LV8729, DRV8825, A4988), además de soporte de diferentes modos para utilizarlos (SPI, UART, STEP/DIR). En el caso de la E3EZ utilizará drivers con formato EZ de Bigtreetech que es un formato que nos encanta.
En caso que nuestros drivers lo soporten, lo ideal es siempre utilizar el modo inteligente de gestión SPI/UART, uno u otro va a depender del modelo de drivers que utilicemos.
Estos modos de gestión de drivers permite que el firmware pueda gestionar la configuración del driver de forma dinámica según necesidades además de poder ajustar por ejemplo el vref/corriente que suministrarán a nuestros motores y otras funciones disponibles en cada modelo de driver.
- UART, es un tipo de comunicación serial entre la electrónica y el firmware para poder gestionar el driver… soprtado por drivers TMC2208, TMC2209, TMC2225 a modo de ejemplo. Para activar este modo simplemente colocaremos el jumper en la posición de la siguiente imagen y asegurarnos que nuestro driver soporta y tiene habilitado ese modo (aunque normalmente vienen ya preparados en ocasiones es necesario realizar una soldadura o poner un jumper en este):

- SPI, otro tipo de comunicación más avanzado que UART al disponer de más ancho de banda y soportado por drivers TMC2130, TMC5160, TMC5161 a modo de ejemplo. Al igual que en el caso anterior lo habilitaremos colocando jumpers tal como vemos en la siguiente imagen:

Por último tenemos el método tradicional o STEP/DIR (STANDALONE) que usa los ajustes por defecto del driver, deberemos ajustar el vref/corriente de los motores de forma manual y especificaremos los micropasos del mismo utilizando la combinación adecuada de los jumpers MS0/MS1/MS2. Normalmente utilizaremos este modo para drivers antiguos A4988, DRV8825, LV8729, ST820:

En caso que nuestros drivers lo soporten, lo ideal es siempre utilizar el modo inteligente de gestión SPI/UART, uno u otro va a depender del modelo de drivers que utilicemos.
Estos modos de gestión de drivers permite que el firmware pueda gestionar la configuración del driver de forma dinámica según necesidades además de poder ajustar por ejemplo el vref/corriente que suministrarán a nuestros motores y otras funciones disponibles en cada modelo de driver.
- UART, es un tipo de comunicación serial entre la electrónica y el firmware para poder gestionar el driver… soprtado por drivers TMC2208, TMC2209, TMC2225 a modo de ejemplo. Para activar este modo simplemente colocaremos el jumper en la posición de la siguiente imagen y asegurarnos que nuestro driver soporta y tiene habilitado ese modo (aunque normalmente vienen ya preparados en ocasiones es necesario realizar una soldadura o poner un jumper en este):

- SPI, otro tipo de comunicación más avanzado que UART al disponer de más ancho de banda y soportado por drivers TMC2130, TMC5160, TMC5161 a modo de ejemplo. Al igual que en el caso anterior lo habilitaremos colocando jumpers tal como vemos en la siguiente imagen:

Por último tenemos el método tradicional o STEP/DIR (STANDALONE) que usa los ajustes por defecto del driver, deberemos ajustar el vref/corriente de los motores de forma manual y especificaremos los micropasos del mismo utilizando la combinación adecuada de los jumpers MS0/MS1/MS2. Normalmente utilizaremos este modo para drivers antiguos A4988, DRV8825, LV8729, ST820:

En caso que nuestros drivers lo soporten, lo ideal es siempre utilizar el modo inteligente de gestión SPI/UART, uno u otro va a depender del modelo de drivers que utilicemos.
Estos modos de gestión de drivers permite que el firmware pueda gestionar la configuración del driver de forma dinámica según necesidades además de poder ajustar por ejemplo el vref/corriente que suministrarán a nuestros motores y otras funciones disponibles en cada modelo de driver.
- UART, es un tipo de comunicación serial entre la electrónica y el firmware para poder gestionar el driver… soprtado por drivers TMC2208, TMC2209, TMC2225 a modo de ejemplo. Para activar este modo simplemente colocaremos el jumper en la posición de la siguiente imagen y asegurarnos que nuestro driver soporta y tiene habilitado ese modo (aunque normalmente vienen ya preparados en ocasiones es necesario realizar una soldadura o poner un jumper en este):

- SPI, otro tipo de comunicación más avanzado que UART al disponer de más ancho de banda y soportado por drivers TMC2130, TMC5160, TMC5161 a modo de ejemplo. Al igual que en el caso anterior lo habilitaremos colocando jumpers tal como vemos en la siguiente imagen:

Por último tenemos el método tradicional o STEP/DIR (STANDALONE) que usa los ajustes por defecto del driver, deberemos ajustar el vref/corriente de los motores de forma manual y especificaremos los micropasos del mismo utilizando la combinación adecuada de los jumpers MS0/MS1/MS2. Normalmente utilizaremos este modo para drivers antiguos A4988, DRV8825, LV8729, ST820:

En el caso de la E3 EZ esta utilliza los drivers EZ de Bigtreetech, la E3 EZ soporta drivers en SPI y UART en paralelo sin necesidad de ningún tipo de ajuste en forma de pines.

Otra opción que disponemos es, para aquellos drivers que lo soporten, el uso de sensorless… con esta funcionalidad podemos simular un final de carrera/endstop y así no necesitar sensores ni cableado para esta función.
Para activar esta función a nivel de la electrónica lo haremos conectando los jumpers en los drivers que queramos activar esta funcionalidad:
También, dependiendo del modelo, contamos con selección de voltaje para alimentar a nuestros motores en aquellos casos que queramos utilizar HV (High Voltaje):
Para una conexión de nuestros drivers/motores a la alimentación general (12/24V):

En el caso de utilizar unos drivers/motores HV, os recordamos que esta electrónica soporta alimentación de hasta 56V la cual conectaremos a la conexión de alimentación HV-IN:

Para una conexión de nuestros drivers/motores a la alimentación general (12/24V):

En el caso de utilizar unos drivers/motores HV, os recordamos que esta electrónica soporta alimentación de hasta 56V la cual conectaremos a la conexión de alimentación HV-IN:

Para una conexión de nuestros drivers/motores a la alimentación general (12/24V):

En el caso de utilizar unos drivers/motores HV, os recordamos que esta electrónica soporta alimentación de hasta 56V la cual conectaremos a la conexión de alimentación HV-IN:

Para una conexión de nuestros drivers/motores a la alimentación general (12/24V):

En el caso de utilizar unos drivers/motores HV, os recordamos que esta electrónica soporta hasta 56V:

Ventiladores
Los diferentes modelos de Manta cuentan con diferentes configuraciones y opciones para la conexión de ventiladores de capa, de hotend, electrónica o cualquier otro uso.
Ya vimos en las especificaciones de cada modelo el número de ventiladores soportados, cuantos de estos pueden ser gestionados y si disponemos de opciones para poder definir el voltaje a utilizar en ellos:
En el caso del modelo M8P contamos:
- 2 pins PWM Fan (ventilador PWM de dos pines) x 4
- 4pins PWM Fan (ventilador PWM de 4 pines con tacómetro) x 3
Contamos con un jumper de selección de alimentación de 5/12/24V:

También y para ventiladores de 4 pines tenéis el siguiente esquema de conexion:

En el caso del modelo M5P contamos:
- 2 pins PWM Fan (ventilador PWM de dos pines) x 3
Contamos con un jumper de selección de alimentación de 5/12/24V:

En el caso del modelo M4P contamos:
- 2 pins PWM Fan (ventilador PWM de dos pines) x 3
Contamos con un jumper para la selección de 12/24V, dependiendo de la alimentación de nuestra electrónica, o 5V.
En el caso del modelo E3EZ contamos:
- 2 pins PWM Fan (ventilador PWM de dos pines) x 3
Sensor de nivelación
Hoy en día el uso de este tipo de sensores es una gran ayuda para mejorar la nivelación de nuestra impresoras. La serie Manta cuenta con soporte para los dos tipos de sensores más populares:
En el caso que utilicemos un sensor mecánico tipo Bltouch:

En el caso que utilicemos un sensor de proximidad, disponemos de un jumper de selección de alimentación y uno para indicar si el sensor necesita Pull-Up:
- NPN (siempre on) lo conectaremos de la siguiente forma, importante revisar el jumper de alimentación (en el ejemplo a 24v):

- PNP (siempre off) lo conectaremos siguiendo el siguiente esquema, importante revisar el jumper de alimentación (en el ejemplo a 24v) y de colocar el jumper Pull-Up:

En el caso que utilicemos un sensor mecánico tipo Bltouch:

En el caso que utilicemos un sensor de proximidad, disponemos de un jumper de selección de alimentación y uno para indicar si el sensor necesita Pull-Up:
- NPN (siempre on) lo conectaremos de la siguiente forma, importante revisar el jumper de alimentación (en el ejemplo a 24v):

PNP (siempre off) lo conectaremos siguiendo el siguiente esquema, importante revisar el jumper de alimentación (en el ejemplo a 24v) y de colocar el jumper Pull-Up:

En el caso que utilicemos un sensor mecánico tipo Bltouch:

En el caso que utilicemos un sensor mecánico tipo Bltouch:

Sensor filamentos
Los sensores de filamentos son un gran añadido a nuestra impresora ya que nos van a permitir detectar si tenemos falta o problema con el filamento y podremos parar y recuperar una impresión.
Normalmente estos sensores de filamentos actúan como un simple interruptor que podremos colocar en cualquier pin que haga o pueda hacer de enstop o final de carrera. También existen sensores de filamentos más avanzados que requieren configuraciones especiales de los que tenéis ejemplos en nuestras guías de sensores de filamentos (Klipper/Marlin) para más información.
La instalación suele ser bastante sencilla en el caso de sensores de filamentos sencillos:
Acelerómetros
Otro tipo de sensores que se han popularizado enormemente con el crecimiento de Klipper son los acelerómetros.
Estos sensores permiten mediante una serie de tests detectar patrones de vibraciones que después el firmware de tu impresora utilizar para compensar esas vibraciones, una función llamada Input Shaper.
Podremos instalar un acelerómetro directamente a nuestra M8P de la siguiente manera:

[adxl345]
cs_pin: PC4 # PB15 for V1.0
spi_bus: spi1
#spi_software_sclk_pin: PA5
#spi_software_mosi_pin: PA7
#spi_software_miso_pin: PA6
Podremos instalar un acelerómetro directamente a nuestra M4P de la siguiente manera:

[adxl345]
cs_pin: PD9
spi_bus: spi1
#spi_software_sclk_pin: PA5
#spi_software_mosi_pin: PA7
#spi_software_miso_pin: PA6
Podremos instalar un acelerómetro directamente a nuestra E3EZ de la siguiente manera:

[adxl345]
cs_pin: PC15
spi_bus: spi1
#spi_software_sclk_pin: PC10
#spi_software_mosi_pin: PC12
#spi_software_miso_pin: PC11
Pantallas
La serie Manta ha tenido también especial cuidado en este aspecto dotando de conectividad para diferentes tipos de pantallas.
Pantallas LCD
Las pantallas de tipo LCD son aquellas que suelen utilizar conectores EXP y son normalmente gestionadas por el firmware de la impresora mostrando unos menus en texto para la gestión de las diferentes opciones.
La M8P soporta una amplia gama de pantallas LCD al contar con dos conectores EXP:

La M5P soporta una amplia gama de pantallas LCD al contar con dos conectores EXP:

La M4P soporta una amplia gama de pantallas LCD al contar con dos conectores EXP:

En el caso de la E3EZ contamos con un solo conectore EXP, del tipo EXP3 que es el usado en impresoras Creality y que en un solo conector tiene todo el cableado para todas las funciones de este tipo de pantallas.

Pantallas TFT
En este tipo de pantallas normalmente se conectan utilizando una conexión serial utilizando el conector TFT que incorporan todos los modelos. Estas pantallas, normalmente táctiles, llevan su propio firmware que podemos actualizar para añadir mejoras «hablan» con el firmware mediante comandos gcodes enviados por la conexión serial.
En este aspecto Bigtreetech tiene una de las mejores pantallas TFT/LCD duales por lo que os aconsejamos utilizar estas en aquellos firmwares que soporten ambos tipos de pantalla. En este aspecto recordar que Klipper no soprta este tipo de pantallas serial conectadas a la electrónica actualimente o al menos no de forma oficial
Pantallas DSI/SPI
Estas pantallas normalmente interactúan con el host, CB1/CM4, mostrando su interfaz… normalmente KlipperScreen en el caso de Klipper o Octodash en el caso de Octoprint si utilizamos Marlin. En ambos casos es importante que se requiere de la instalación/configuración de estas funcionalidades en el sistema.
En este caso la M8P cuenta con un conector DSI para pantallas y un conector CSI para cámaras de este tipo:

En el caso de DSI, si utilizamos CM4 como host que el interfaz por defecto es HDMI, necesitaremos descarcar el driver DSI1 utilizando el siguiente comando desde SSH:
sudo wget https://datasheets.raspberrypi.com/cmio/dt-blob-disp1-cam1.bin -O /boot/dt-blob.bin
Una vez aplicado el cambio reiniciaremos nuestro host y deberiamos tener imagen en nuetra pantalla DSI. En el caso de querer volver a utilizar HDMI solamente tendremos que eliminar /boot/dt-blob.bin de nuestro sistema y la salida HDMI volverá a funcionar como originalmente.
En este caso la M5P cuenta con un conector DSI para pantallas y un conector CSI para cámaras de este tipo:

En el caso de DSI, si utilizamos CM4 como host que el interfaz por defecto es HDMI, necesitaremos descarcar el driver DSI1 utilizando el siguiente comando desde SSH:
sudo wget https://datasheets.raspberrypi.com/cmio/dt-blob-disp1-cam1.bin -O /boot/dt-blob.bin
Una vez aplicado el cambio reiniciaremos nuestro host y deberiamos tener imagen en nuetra pantalla DSI. En el caso de querer volver a utilizar HDMI solamente tendremos que eliminar /boot/dt-blob.bin de nuestro sistema y la salida HDMI volverá a funcionar como originalmente.
En este caso la M4P cuenta con un conector DSI para pantallas y un conector CSI para cámaras de este tipo:

En el caso de DSI, si utilizamos CM4 como host que el interfaz por defecto es HDMI, necesitaremos descarcar el driver DSI1 utilizando el siguiente comando desde SSH:
sudo wget https://datasheets.raspberrypi.com/cmio/dt-blob-disp1-cam1.bin -O /boot/dt-blob.bin
Una vez aplicado el cambio reiniciaremos nuestro host y deberiamos tener imagen en nuetra pantalla DSI. En el caso de querer volver a utilizar HDMI solamente tendremos que eliminar /boot/dt-blob.bin de nuestro sistema y la salida HDMI volverá a funcionar como originalmente.
También contamos con soporte para pantallas SPI:

En este caso la E3 EZ cuenta con un conector DSI para pantallas y un conector CSI para cámaras de este tipo:

En el caso de DSI, si utilizamos CM4 como host que el interfaz por defecto es HDMI, necesitaremos descarcar el driver DSI1 utilizando el siguiente comando desde SSH:
sudo wget https://datasheets.raspberrypi.com/cmio/dt-blob-disp1-cam1.bin -O /boot/dt-blob.bin
Una vez aplicado el cambio reiniciaremos nuestro host y deberiamos tener imagen en nuetra pantalla DSI. En el caso de querer volver a utilizar HDMI solamente tendremos que eliminar /boot/dt-blob.bin de nuestro sistema y la salida HDMI volverá a funcionar como originalmente.
Tiras led neopixel
Aunque no nos van a aportar ninguna ventaja en calidad de impresión las tiras leds nos permiten poder añadir funcionalidades de iluminación inteligente ya sea para iluminar el área de impresión, usarlas como notificación visual ante eventos o cualquier otro uso que nos sea útil.
La conexión de una tira led es muy sencilla ya que Bigtreetech dispone de soporte directo para ellas facilitando la tarea como podéis ver en los siguientes esquemas, en cualquier caso os aconsejamos revisar nuestras guías neopixel para Klipper y Marlin:
En la M8P contamos con dos conexiones dedicadas a la gestión de tiras led neopixel:

En la M5P contamos con dos conexiones dedicadas a la gestión de tiras led neopixel:

En la M4P contamos con dos conexiones dedicadas a la gestión de tiras led neopixel:

En la E3 EZ contamos con una conexión dedicada a la gestión de tira led neopixel:

Firmware
Klipper
Bigtreetech siempre ha estado muy pendiente de los usuarios, por eso es una de las pocas marcas que soportan proyectos relacionados con Klipper lo que nos asegura una mejor experiencia en su uso.
Es por ello que, y dependiendo del módulo CM4 que usemos, vamos a tener diferentes opciones de distribuciones de Klipper a instalar:A continuación procederemos a instalar el sistema Klipper en nuestro módulo CB1, tenemos dos opciones:
A continuación procederemos a instalar el sistema Klipper en nuestro módulo CB1, tenemos dos opciones:
- Usar la distribución genérica de Bigtreetech, lo puedes descargar desde aquí.
- Utilizando RatOS que tiene algunas ventajas, y desventajas dependiendo de tu nivel de conocimientos en Klipper, como la pre-instalación de varios componentes, compatibilidad con varias electrónicas e impresoras con pre configurados y macros por defecto. Lo puedes descargar desde aquí.
Una vez tengamos nuestra imagen:
- Una vez descargada la distribución de Klipper que más nos guste, emplearemos Raspberry Pi Imager o balenaEtcher para transferir la imagen de Klipper a nuestra tarjeta SD. Es aconsejable una tarjeta de al menos 16-32Gb. Para esta guía usaremos RatOS que es la distribución de Klipper que solemos usar normalmente.


- Una vez finalizado el proceso y desde el explorador de nuestro ordenador accederemos a nuestra SD donde tendremos una partición llamada BOOT.
- La configuración WiFi, en el caso que no uses tu CB1 con cable de red, volveremos a nuestro fichero system.cfg donde ajustaremos nuestro WIFI_SSID y WIFI_PASSWD:

- A continuación vamos a configurar las opciones específicas para nuestra CB1 que en este caso haremos sobre nuestro fichero BoardEnv.txt donde ajustaremos lo siguiente:
console=display: con esta configuración el puertoUART0de la CB1 se utilizará como puerto de consola para el uso de clientes serial como MobaXeterm para debug. Si queremos utilizarUART0para controlar nuestra electrónica desde Klipper deberemos ajustar aconsole=serialy Klipper podrá utilizar/dev/ttsyS0como serial ID para conectar con nuestra electrónicaextraargs=video: normalmente nuestra CB1 va a detectar la resolución de una pantalla conectada por HDMI, en las ocasiones que esto no funcione correctamente podremos especificar la resolución mediante:extraargs=video=HDMI-A-1:1024x600-24@60ejemplo para una BTT-HDMI7 (1024×600)extraargs=video=HDMI-A-1:800x480-24@60ejemplo para una BTT-HDMI5 (800×480)overlays=tft35_spioverlays=mcp2515: en el caso que quermos habilitar el soporte para CANbus sobre SPI
IMPORTANTE!!! el uso de CANbus y el puerto SPI de la CB1 no se pueden utilizar de forma simultánea sobre el mismo bus sin hacer un multiplexado.
SPI1_CLK=PH6
SPI1_MISO=PH8
SPI1_MOSI=PH7
TFT35_SPI_CS=PC7
MCP2515_CS=PC11
MCP2515_IRQ=PC9
Los módulos CM4 suelen venir en dos formatos de almacenamiento, utilizando la tradicional SD o utilizando un almacenamiento eMMC integrado. En la siguiente imágen tenéis las diferentes versiones y como identificarlas:

A continuación procederemos a instalar el sistema Klipper en nuestro módulo CM4 con SD, tenemos dos opciones:
- Usar la distribución genérica de MainsailOS desde el siguiente link
- Utilizando RatOS que tiene algunas ventajas, y desventajas dependiendo de tu nivel de conocimientos en Klipper, como la pre-instalación de varios componentes, compatibilidad con varias electrónicas e impresoras con pre configurados y macros por defecto. Lo podéis descargar desde aquí.
Una vez descargada la distribución de Klipper que más nos guste…
- emplearemos Raspberry Pi Imager o balenaEtcher para transferir la imagen de Klipper a nuestra tarjeta SD. Es aconsejable una tarjeta de al menos 16-32Gb. Para esta guía usaremos RatOS que es la distribución de Klipper que solemos usar normalmente.
- Durante el proceso, antes de realizar la instalación de la imagen en nuestra SD podemos ver un icono en la parte inferior derecha desde el cual podremos acceder a la pre-configuración de algunas opciones, de las cuales os aconsejamos solamente ajustar:
- hostname: será el nombre visible o de acceso desde nuestra red en lugar de la IP, por defecto raspberrypi.local
- wireless: podremos dejar pre-configurado nuestros datos de acceso a WiFi, SSID o el identificador/nombre de nuestra red y el password/contraseña de acceso
- ssh, aconsejable habilitarlo aunque normalmente las imágenes que hemos sugerido ya lo llevan

- Seguiremos el proceso:


En el caso que tengamos un módulo CM4 con almacenamiento eMMC es ligeramente diferente ya que antes tendremos que «montar» este almacenamiento en nuestro ordenador para que Raspberry Pi Imager o balenaEtcher tengan acceso a el para instalar la imágen del sistema.
- El primer paso será instalar la utilidad
rpiboot(disponible para Windows y Linux/MacOS) - Activaremos en nuestra electrónica el modo USB OTG (normalmente switch 4) y BOOT (switch 3) para entrar en el modo BOOT, la forma de entrar en este normalmente es mediante los microwitches que podemos encontrar cerca del módulo. A modo de ejemplo:


- Una vez tengamos los microswitches en modo BOOT conectaremos con el cable USB-C la electrónica a nuestro ordenador (suele ser aconsejable que también se alimente mediante la fuente de alimentación de la impresora dado que algunos ordenadores pueden no suministrar la alimentación necesaria para que el CM4/electrónica funcionen correctamente) y lanzaremos la utilidad
rpiboot. - Si todo ha ido correctamente nuestro ordenador detectará nuestra CM4 como una unidad de almacenamiento y podremos seguir el proceso anterior para copiar la imagen desde Raspberry Pi Imager o balenaEtcher .
El siguiente paso será ya acceder al interfaz web o instalación de los componentes desde Kiauh, no vamos a entrar mucho en detalle ya que disponéis de una guía de primeros pasos con Klipper donde encontrareis más información y detalle.
El siguiente paso importante va a ser la creación y aplicar el firmware Klipper a nuestra electrónica:
Para poder utilizar Klipper en nuestra M8P v2.x primero necesitamos crear, aplicar el firmware Klipper a ella y obtener el serial ID para incluir en nuestra configuración (printer.cfg) de Klipper.
- Nos conectaremos a nuestro host (CB1/CM4) utilizando un cliente de SSH (Putty, Terminals, MobaXterm,etc…) y lanzaremos los siguientes comandos:
cd ~/klipper
make clean
make menuconfig
- Nos aparecerá un menú para seleccionar las opciones que contará nuestro firmware Klipper, en el caso de la M8P lo dejaremos tal com vemos en la siguiente imagen:

- Una vez seleccionadas las opciones pulsaremos la tecla
Qpara salir del menú yYespara guardar la configuración.
Para poder utilizar Klipper en nuestra M8P v1.x primero necesitamos crear, aplicar el firmware Klipper a ella y obtener el serial ID para incluir en nuestra configuración (printer.cfg) de Klipper.
- Nos conectaremos a nuestro host (CB1/CM4) utilizando un cliente de SSH (Putty, Terminals, MobaXterm,etc…) y lanzaremos los siguientes comandos:
cd ~/klipper
make clean
make menuconfig
- Nos aparecerá un menú para seleccionar las opciones que contará nuestro firmware Klipper, en el caso de la M8P lo dejaremos tal com vemos en la siguiente imagen:

- Una vez seleccionadas las opciones pulsaremos la tecla
Qpara salir del menú yYespara guardar la configuración.
Para poder utilizar Klipper en nuestra M5P primero necesitamos crear, aplicar el firmware Klipper a ella y obtener el serial ID para incluir en nuestra configuración (printer.cfg) de Klipper.
- Nos conectaremos a nuestro host (CB1/CM4) utilizando un cliente de SSH (Putty, Terminals, MobaXterm,etc…) y lanzaremos los siguientes comandos:
cd ~/klipper
make clean
make menuconfig
- Nos aparecerá un menú para seleccionar las opciones que contará nuestro firmware Klipper, en el caso de la M5P lo dejaremos tal com vemos en la siguiente imagen:

- Una vez seleccionadas las opciones pulsaremos la tecla
Qpara salir del menú yYespara guardar la configuración.
Para poder utilizar Klipper en nuestra M4P primero necesitamos crear, aplicar el firmware Klipper a ella y obtener el serial ID para incluir en nuestra configuración (printer.cfg) de Klipper.
- Nos conectaremos a nuestro host (CB1/CM4) utilizando un cliente de SSH (Putty, Terminals, MobaXterm,etc…) y lanzaremos los siguientes comandos:
cd ~/klipper
make clean
make menuconfig
- Nos aparecerá un menú para seleccionar las opciones que contará nuestro firmware Klipper, en el caso de la M4P lo dejaremos tal com vemos en la siguiente imagen:

- Una vez seleccionadas las opciones pulsaremos la tecla
Qpara salir del menú yYespara guardar la configuración.
Para poder utilizar Klipper en nuestra E3 EZ primero necesitamos crear, aplicar el firmware Klipper a ella y obtener el serial ID para incluir en nuestra configuración (printer.cfg) de Klipper.
- Nos conectaremos a nuestro host (CB1/CM4) utilizando un cliente de SSH (Putty, Terminals, MobaXterm,etc…) y lanzaremos los siguientes comandos:
cd ~/klipper
make clean
make menuconfig
- Nos aparecerá un menú para seleccionar las opciones que contará nuestro firmware Klipper, en el caso de la E3 EZ lo dejaremos tal com vemos en la siguiente imagen:

- Una vez seleccionadas las opciones pulsaremos la tecla
Qpara salir del menú yYespara guardar la configuración.
- Seguidamente lanzaremos el comando make para que compile el firmware. El firmware compilado se creará en la carpeta
out/klipper.binel cual os aconsejamos pasar a vuestro ordenador con las herramientas de transferencia de ficheros que incluyen los propios programas clientes SSH o un cliente SFTP.

- Una vez en nuestro ordenador renombraremos al fichero
klipper.binafirmware.biny lo copiaremos en la raiz de una SD, idealmente >2GB con formato FAT32/4096 ya que el bootloader suele tener compatibilidad limitada. Una vez copiado elfirmware.binextraeremos de forma segura la SD y la colocaremos en nuestra M8P (sin alimentación), alimentaremos nuestra M8P y en unos segundos el firmware debería de haberse aplicado. Una de las formas de ver si nuestro firmware se aplicó correctamente es revisar la SD y comprobar que el nombre delfirmware.binoriginal cambió afirmware.CUR. - Una vez aplicado el firmware Klipper a nuestra electrónica volveremos a conectarnos a nuestro host mediante SSH y lanzaremos los siguientes comandos para obtener nuestro serial ID utilizado posteriormente en la sección
[mcu]de nuestro ficheroprinter.cfgde configuración de Klipper
ls /dev/serial/by-id/
Si todo ha ido correcto nuestro Klipper ya podrá conectar con nuestra Manta y seguir la guía de primeros pasos Klipper para continuar con el resto de configuraciones, en el caso que tengamos problemas os aconsejamos revisar/aplicar de nuevo el proceso o ir a nuestra guía troubleshooting Klipper donde podréis ver posibles causas y soluciones a los problemas más genéricos de Klipper.
Marlin
Aunque estas electrónicas están pensadas principalmente para su uso con Klipper están soportadas por Marlin en sus versiones actuales.
Al igual que con Klipper no vamos a entrar a describir en detalle como compilar nuestra versión de Marlin o como configurar sus funcionalidades que podremos encontrar en nuestro repositorio de guías para Marlin.
En la siguiente tabla encontraréis los dos valores más importantes al compilar nuestro Marlin que es el default_envs (en platformio.ini) y MOTHERBOARD (en /Marlin/Configuration.h):
| MARLIN | default_envs | MOTHERBOARD |
|---|---|---|
| M8P v2.0 | STM32H723ZE_btt | BOARD_BTT_MANTA_M8P_V2_0 |
| M8P v1.1 | STM32G0B1VE_btt | BOARD_BTT_MANTA_M8P_V1_1 |
| M8P v1.0 | STM32G0B1VE_btt | BOARD_BTT_MANTA_M8P_V1_0 |
| M5P v1.0 | STM32G0B1RE_manta_btt | BOARD_BTT_MANTA_M5P_V1_0 |
| M4P v2.1 | STM32G0B1RE_manta_btt | BOARD_BTT_MANTA_M4P_V2_1 |
| E3 EZ v1.0 | STM32G0B1RE_manta_btt | BOARD_BTT_MANTA_E3_EZ_V1_0 |
¿Donde comprar la Bigtreetech Manta?
Os dejamos algunos enlaces de compra para la serie Bigtreetech Manta:
| Bigtreetech Manta M8P |  | ALIEXPRESS |
| Bigtreetech Manta M5P |  | ALIEXPRESS |
| Bigtreetech Manta M4P |  | ALIEXPRESS |
| Bigtreetech E3 EZ | 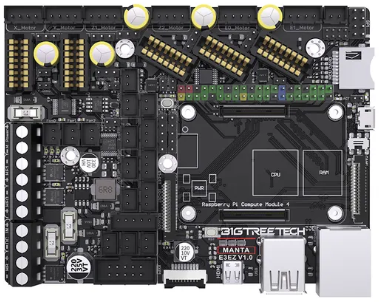 | ALIEXPRESS |
| Bigtreetech CB1 |  | ALIEXPRESS |











































































Déjanos un comentario